HiEasyX——窗口、绘图、UI 的全面升级

声明
感谢大家对 HiEasyX 的厚爱,截止 2023.2.18,HiEasyX 已经更新到了 Ver 0.3.1,也有了一些用户。但是 CodeBus 上的这篇教程仍然只适用于 HiEasyX Ver2.x 的远古版本,难以和 Github 上的最新版同步。所以如果可以访问 github,请尽量看 github 上的最新教程:https://github.com/zouhuidong/HiEasyX。
如果你在使用 HiEasyX 的过程中遇到了问题,可以在 github 发 issue 问我,或者在此文章评论区留言,也可以加我 QQ(1442701429),但是因为学业繁忙,所以可能不会立即回复你(一般不会超过一个月)。
2024.01.01 更新:
许多朋友表示希望有一个 HiEasyX 讨论群,故现建立了 QQ 群【C 语言革命:HiEasyX 讨论小组(761990769)】,欢迎大家加入讨论。
HiEasyX
HiEasyX 基于 EasyX 实现了在窗口、绘图、UI 等诸多方面的全面升级。
HiEasyX 只有一个目的——让 EasyX 更易用。
Why HiEasyX
EasyX 从设计之初,它就仅仅是一个图形库,不涉及其它方面的功能。
当我们用 EasyX 制作软件或游戏时经常会遇到下列问题:
- 创建多个绘图窗口
- 完整的控件库
- 透明通道
- 图层
- 声音
- 播放 gif 动画
等等……
您是否曾经为它们苦恼?HiEasyX 可能是一个更完美的解决方案。
HiEasyX 支持创建多绘图窗口,拥有相对完善的控件库,支持透明通道,封装了画布、图层和场景。
您想用 EasyX 更高效地制作软件或游戏吗?HiEasyX 或许是适合您的选择。HiEasyX 不是独立的一个库,它是 EasyX 的充分扩展。它使用 C++,或许不适合 EasyX 的初学者。
支持功能
*(此文章可能更新不及时,最新更新在 Github)
HiWindow:窗口支持
- 支持创建多绘图窗口
- 支持窗口拉伸
- 支持 Win32 控件
- 支持自定义窗口过程函数
- 支持快速创建托盘
HiGUI:自绘控件(未完工)
- Static
- Button
- ProgressCtrl
- ScrollBar
- Page
HiSysGUI:系统控件封装
- SysStatic
- SysButton
- SysCheckBox
- SysRadioButton
- SysGroup
- SysGroupBox
- SysEdit
- SysComboBox
HiCanvas:EasyX 绘图函数的 C++ 封装
- 支持透明通道
- 和 HiWindow 完美融合
- 使用更加方便
HiGif:动图支持(改编自:依稀_yixy)
HiMusicMCI:声音 API 封装(原作者:悠远的苍穹 2237505658@qq.com)
HiMouseDrag:鼠标拖动消息封装
以上模块如非原创,均已特别标注。
鸣谢
依稀_yixy
悠远的苍穹
编译环境
- Windows 10
- VisualStudio 2022
- EasyX_20220610
注意:
暂不支持 MinGW 编译器,请使用 Visual Studio 编译项目。
配置此库
您可以直接打开 Github 仓库中的项目并编译运行。下面是在您的项目中配置此库的方法:
- 下载仓库到本地
- 创建一个 Visual Studio 项目
- 复制仓库项目中的
./HiEasyX/HiEasyX.h和./HiEasyX/HiEasyX/整个文件夹到您的项目目录下 - 将刚才复制的文件和文件夹加入到您的 Visual Studio 项目中(拖入 Visual Studio 的项目资源管理器即可)
- 编写代码,编译运行
温馨提示
由于 HiEasyX 源码文件较多,故建议在 Visual Studio 项目资源管理器中创建 HiEasyX 筛选器,将上述文件和文件夹都拖入此筛选器中,这样可以使项目结构更整洁。第一次编译需要编译全部文件,所以耗时较长,后面就不会了。
测试代码:
#include "HiEasyX.h" // 包含 HiEasyX 头文件
int main()
{
initgraph(); // 初始化窗口
BEGIN_TASK(); //(不同于 EasyX)启动任务,标识开始绘制
circle(320, 240, 100); // 画圆
END_TASK(); //(不同于 EasyX)完成绘制,结束任务
FLUSH_DRAW(); //(不同于 EasyX)将绘制内容刷新到屏幕
getmessage(EM_KEY); // 任意键退出
closegraph(); // 关闭窗口
return 0;
}
示例程序截屏
以下的示例程序源码可以在 ./Samples/ 中找到:
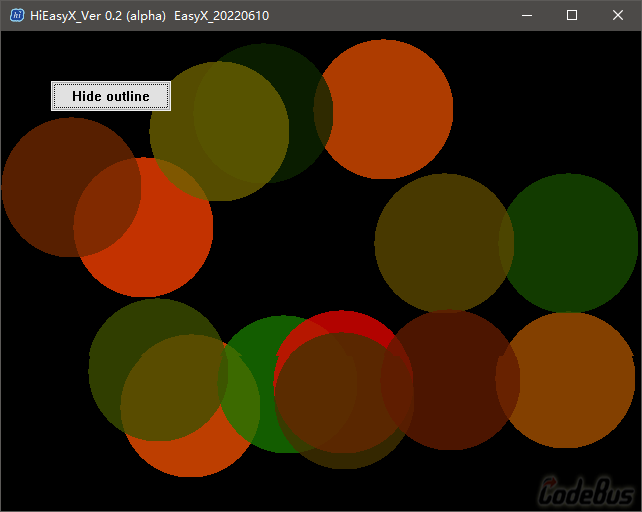
透明通道
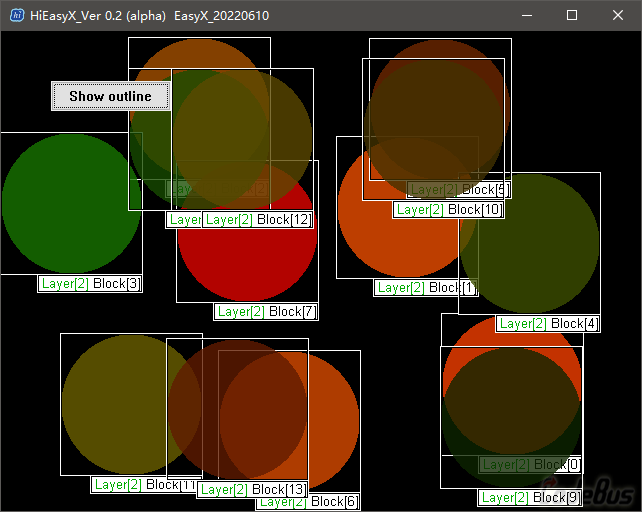
透明通道 2
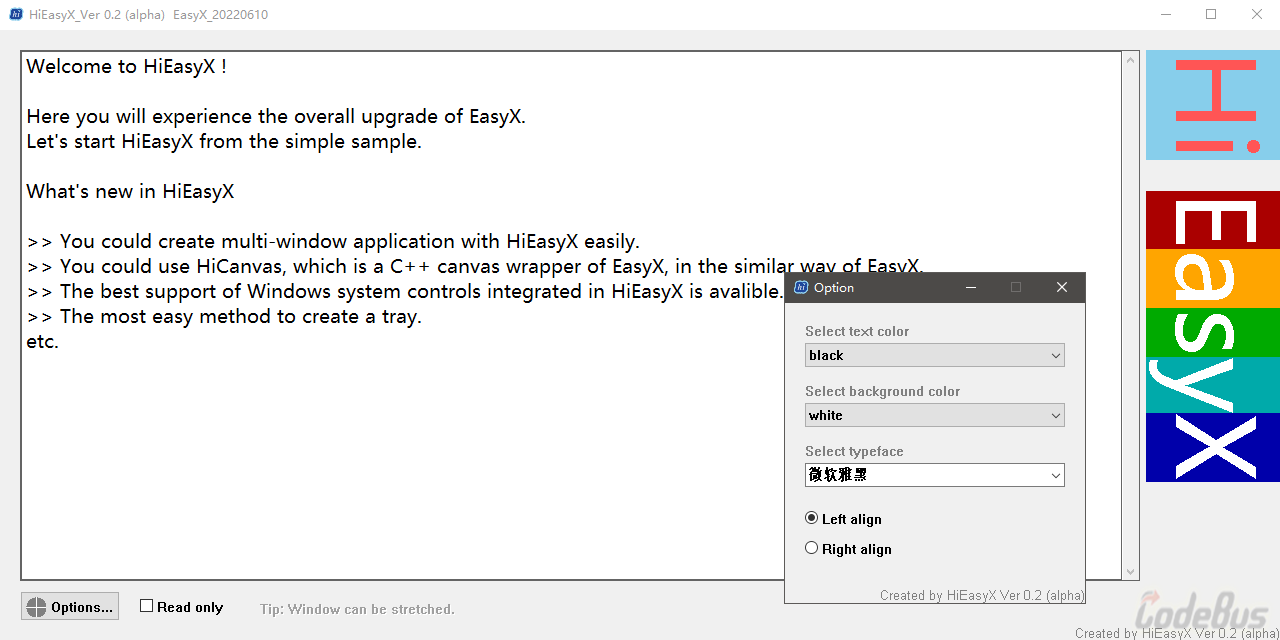
多窗口 & Win32 控件 & Canvas 绘图效果
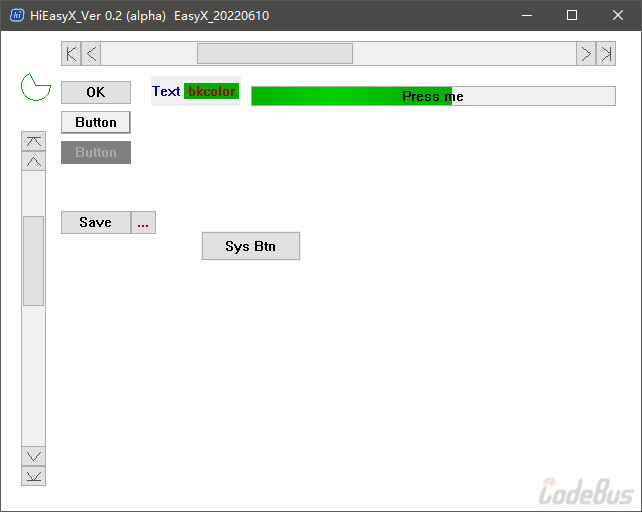
部分自绘控件
立即开始
在 Github 查看 完整教程
由于 Codebus 不支持 Markdown 排版,所以在此仅列举部分 HiEasyX 的编码示例。
创建多窗口
由于 HiEasyX 完全重写了 EasyX 的绘图窗口实现,所以可以支持创建多窗口、拉伸窗口,也支持自定义窗口过程函数。
在 HiEasyx 中,创建、管理窗口的模块名为 HiWindow。
创建窗口的正确方式:
// 方法 1:直接使用 initgraph,它实际上被宏定义为 HiEasyX 的窗口创建函数
initgraph(640, 480);
// 方法 2:调用 HiEasyX 的窗口创建函数
hiex::initgraph_win32(640, 480);
// 方法 3:使用 HiEasyX 的窗口类创建窗口
hiex::Window wnd(640, 480);
// 也可以这样使用窗口类创建窗口
hiex::Window wnd;
wnd.Create(640, 480);
提示:
HiEasyX 在代码中使用HiEasyX命名空间,缩写hiex,兼容旧版命名空间EasyWin32。
创建窗口时还有一些可选参数,例如窗口名称、窗口属性、过程函数、父窗口句柄,等等,此处不再展开。
如果想要创建多个窗口,再次调用创建窗口函数即可。
使用系统控件
HiEasyX 封装了常用 Win32 控件,这个控件模块被称为 HiSysGUI。
目前支持的控件类型 (此文档可能更新不及时) :
- 分组框
- 静态文本(图像)
- 按钮
- 复选框
- 单选框
- 编辑框
- 组合框
一般情况下,这些控件已经足够。而且,您也可以自定义窗口过程函数,直接调用其它 Win32 控件。
例如,创建一个按钮:
#include "HiEasyX.h" // 包含 HiEasyX 头文件
int main()
{
hiex::Window wnd(300, 200); // 创建一个绘图窗口
// 创建一个按钮
hiex::SysButton btn(wnd.GetHandle(), 100, 85, 100, 30, L"Button");
hiex::init_end(); // 阻塞等待窗口关闭
return 0;
}
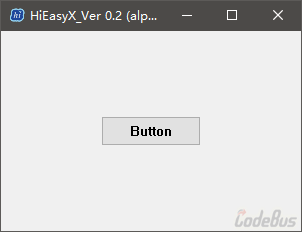
没错!使用按钮就是这么容易。
还可以在按钮中添加图片,像这样:
#include "HiEasyX.h"
int main()
{
hiex::Window wnd(300, 200);
hiex::SysButton btn(wnd.GetHandle(), 100, 85, 100, 30, L"Button");
// 创建画布,绘制绿色填充圆
hiex::Canvas canvas(30, 22);
canvas.Clear(true, 0xe1e1e1);
canvas.SolidCircle(15, 10, 10, true, GREEN);
// 添加按钮图像
btn.Image(true, &canvas, true);
hiex::init_end();
return 0;
}
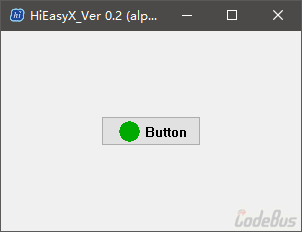
提示:
代码中使用了 Canvas 绘制按钮图像,如果使用 IMAGE 同样可以。
Canvas 的使用在此文章中不会详细描述,如有兴趣,可以查看 Github 仓库。
如果要响应按钮消息,可以使用 `RegisterMessage` 方法,或者使用 `GetClickCount` 函数获取按钮点击次数。
例如,使用 GetClickCount 函数获取按钮点击次数:
#include "HiEasyX.h"
int main()
{
hiex::Window wnd(300, 200);
hiex::SysButton btn(wnd.GetHandle(), 100, 85, 100, 30, L"Button");
// 窗口存在时,程序才保持运行
while (wnd.isAlive())
{
// 如果按钮的点击次数不为 0,说明用户已点击按钮
if (btn.GetClickCount())
{
// 处理点击消息
}
Sleep(50);
}
return 0;
}
或者注册点击消息:
#include "HiEasyX.h"
void OnBtn()
{
// 在此处理点击消息
}
int main()
{
hiex::Window wnd(300, 200);
hiex::SysButton btn(wnd.GetHandle(), 100, 85, 100, 30, L"Button");
btn.RegisterMessage(OnBtn); // 注册点击消息
hiex::init_end();
return 0;
}
其余控件的使用方式大同小异,可以看看相应的头文件介绍。此处再举一例,创建编辑框。
像这样:
#include "HiEasyX.h"
int main()
{
hiex::Window wnd(300, 200);
hiex::SysEdit edit; // 编辑框
// 预设样式为支持多行输入,因为有的控件样式必须在创建之前就指定
edit.PreSetStyle(true, false, true, true, true, true);
edit.Create(wnd.GetHandle(), 10, 10, 280, 180, L"Multiline Edit Box\r\n\r\nEdit here");
// 设置编辑框字体
edit.SetFont(24, 0, L"微软雅黑");
hiex::init_end();
return 0;
}
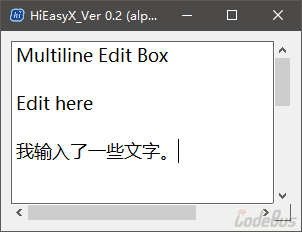
加上按钮,获取文本:
#include "HiEasyX.h"
int main()
{
hiex::Window wnd(300, 200);
// 编辑框
hiex::SysEdit edit;
edit.PreSetStyle(true, false, true, true);
edit.Create(wnd.GetHandle(), 10, 10, 280, 140, L"Type here~");
edit.SetFont(24, 0, L"微软雅黑");
// 按钮
hiex::SysButton btn;
btn.Create(wnd.GetHandle(), 190, 160, 100, 30, L"Submit");
while (wnd.isAlive())
{
// 按下按钮时,弹窗显示输入的文本
if (btn.isClicked())
MessageBox(wnd.GetHandle(), edit.GetText().c_str(), L"Submit", MB_OK);
Sleep(50);
}
return 0;
}

此外,还可以设置文字颜色、背景颜色、密码框、左中右对齐方式、仅数字输入、禁用控件,等等,不一一列举。
下面这个示例用到的控件比较全面,可以帮您更深入地了解 HiSysGUI:
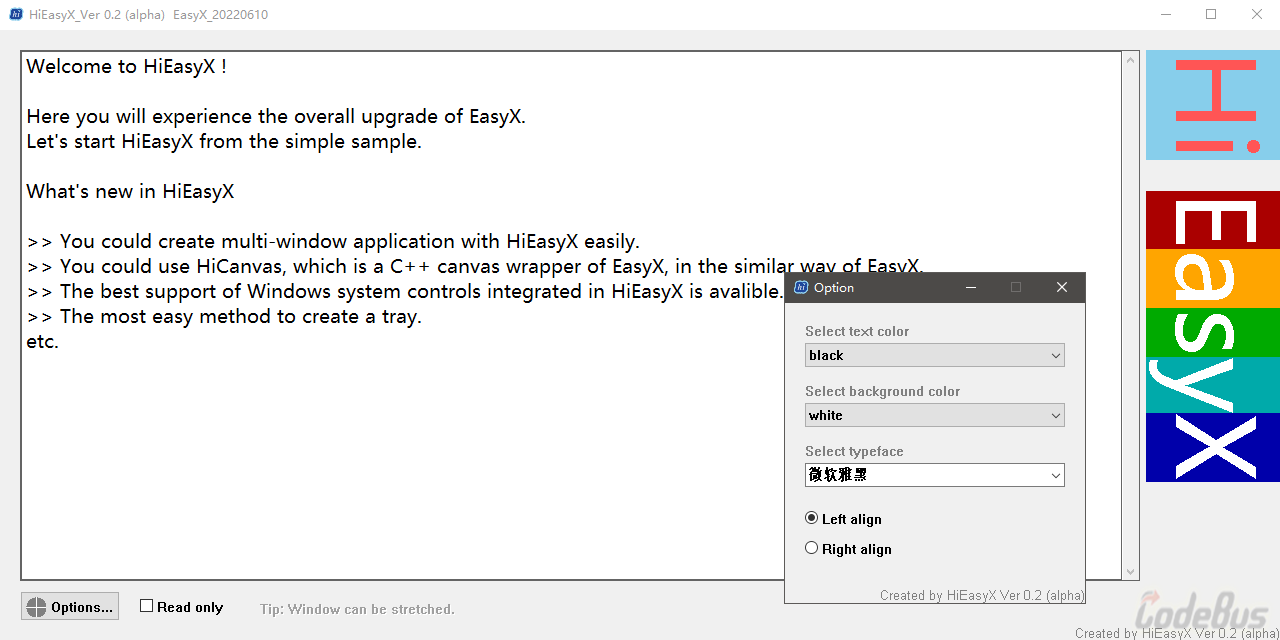
场景、图层、画布和透明通道
HiEasyX 的绘图模块名为 HiCanvas,封装了场景、图层和画布,且都支持透明通道。篇幅所限,这里就仅给出一个使用 HiCanvas 的示例:
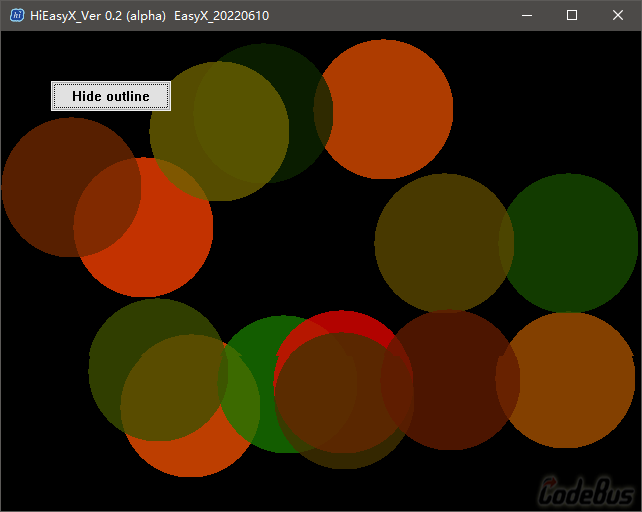
示例中,透明小球在窗口中运动,在碰到边界时反弹。
此示例的 源代码
结语
HiEasyX 还有一些实用但零碎的功能,在此恐不能详述。
感谢您能看到这里,如有任何问题可以留言。

IMAGE logo11 = canvas_main.Load_Image_Alpha(_T("sprites/logp_144px.png"));
canvas_main.PutImageIn_Alpha(0, 0, &logo11);